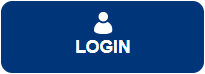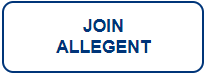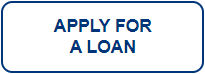Enable Popups to Launch Bill Pay
If you are having trouble launching Bill Pay make, sure you have pop-ups enabled.
Select your browser to get started.
Internet Explorer
Step 1: Click the “Tools” icon. It appears as a small gear.
Step 2: Select “Internet Options” from the drop down menu.

Step 3: Select the tab labeled “Privacy.”
Step 4: Uncheck the box labeled “Turn on Pop-up Blocker.”
Step 5: Click the “OK” button.

Step 6: Close all windows and attempt to log in again.
FireFox
Step 1: Click the “Menu” icon. It appears as three horizontal lines.
Step 2: Select the “Options” icon from the drop down menu.
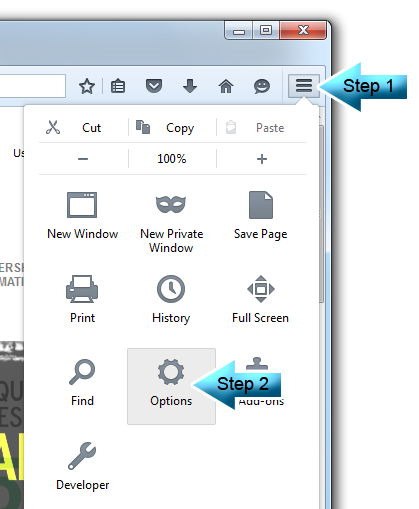
Step 3: Step 3: Select the section labeled “Content” on the left hand side.
Step 4: Under “Pop-ups,” uncheck the box labeled “Block pop-up windows.”

Step 5: Close all windows, and attempt to log in again.
Chrome
Step 1: Click the “Menu” icon. It appears as three dots.
Step 2: Select the “Settings” option from the drop down menu.
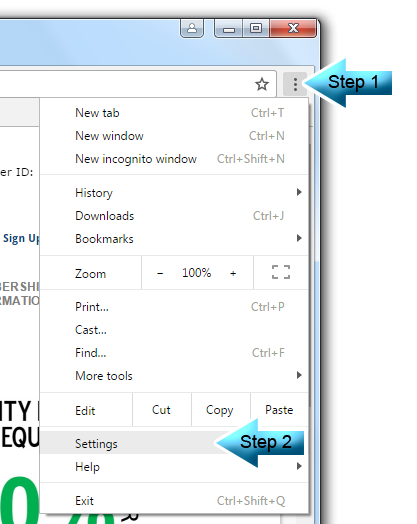
Step 3: Scroll all the way down to the bottom and click “Advanced.”
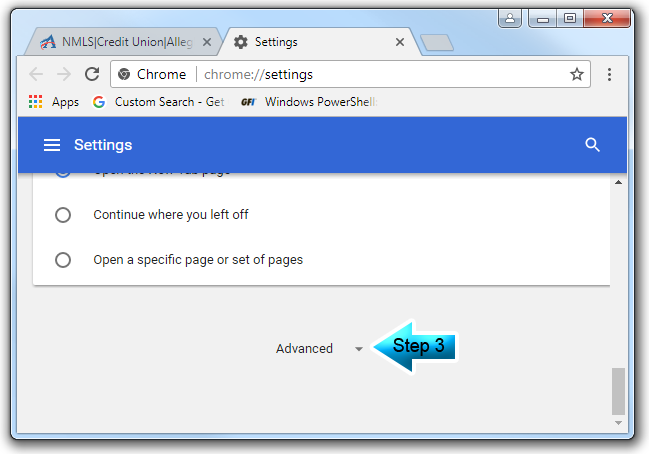
Step 4: Under the “Privacy and security sections” click the arrow next to “Content Settings.”

Step 5: Click the arrow next to “Pop-ups.”

Step 6: Click the toggle switch to change the setting to “allow.” The toggle should turn blue.

Step 7: Close all windows, and attempt to log in again.
Safari
Step 1: Open the “Safari” drop down menu.
Step 2: Select the “Preferences” option from the drop down menu.

Step 3: Select the “Security” tab.”
Step 4: Uncheck the box labeled “Block pop-up windows.”
Step 5: Click the arrow next to “Pop-ups.”

Step 6: Close all windows, and attempt to log in again.
iPhone
Before you begin, make sure you are opening www.allegentfcu.org in Safari. Do not try to use a search utility, such as Google, as it may not support all site features.
Step 1: Find and select your “Settings” icon.
Step 2: Scroll down, and select “Safari” from the Settings menu.
Step 3: Select the option labeled “Block Pop-ups” and switch it to off (the toggle should be gray/white).
Step 4: Open the “Block Cookies” menu, and set the cookies to “Allow from Websites I Visit.”
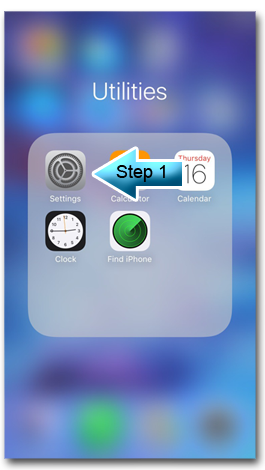
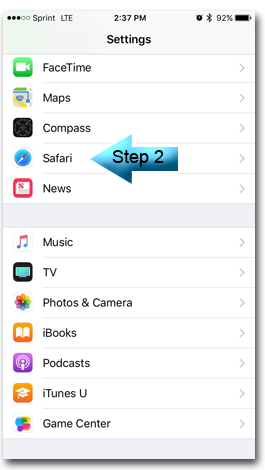

Chrome on Android
Step 1: Open the app menu that appears as three dots in the upper right hand corner, and select “Settings.”
Step 2: Select “Site Settings.”
Step 3: Open the “Cookies” menu, and set Cookies to “Allow” (toggle should be to the right).
Step 4: Open the “Pop-up” menu, and set Pop-ups to “Allow” (toggle should be to the right).
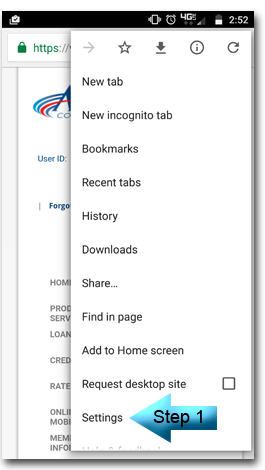


FireFox on Android
When you attempt to access Bill Pay, you will be shown a window asking if you would like to show the Pop-up. Check the box that says “Don’t ask again for this site” and then click “Show.”

Make a Payment
Resources
Newsroom
Main Office
- 412-642-2875
Routing Number
- 243083240